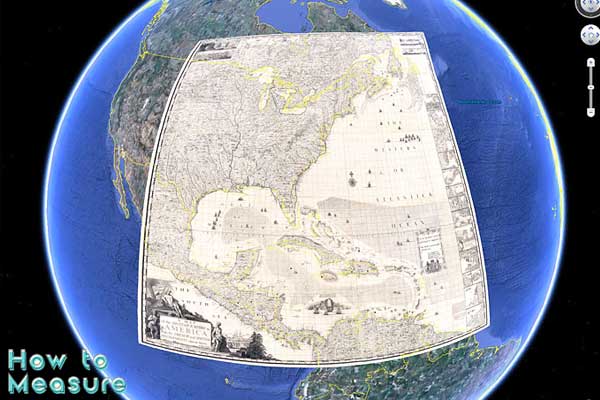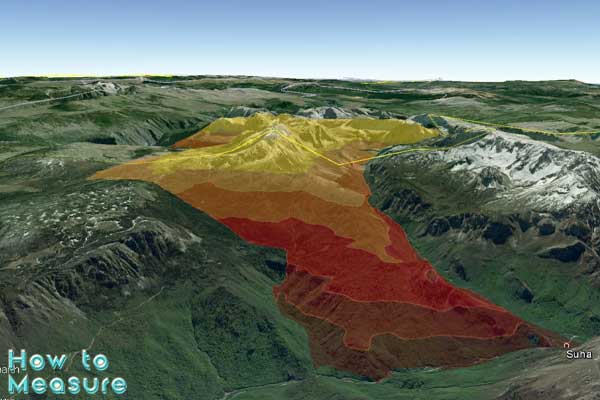In the age of digital mapping and geographical information systems, tools like Google Earth have revolutionized the way we interact with our planet’s topography. From the vastness of mountain ranges to the minute details of cityscapes, Google Earth provides a comprehensive view of the world’s terrains and structures. One of the fascinating features of Google Earth is its ability to measure heights – whether it’s the elevation of a specific point on a hiking trail or the height of a skyscraper. This capability is not just a boon for geographers and planners but is also invaluable for hikers, architects, students, and anyone curious about the vertical dimensions of the Earth’s features. In this article of How to Measure, we’ll delve into the step-by-step process of measuring height in Google Earth, unlocking the potential of this tool for a myriad of applications. Whether you’re planning your next adventure or just exploring from the comfort of your home, understanding height measurements in Google Earth can add depth and perspective to your experience.
What is Google Earth’s Height Measurement Tool?
Google Earth’s Height Measurement Tool is an innovative feature that allows users to measure the elevation or height of specific points on the Earth’s surface. This tool is particularly useful for geographers, planners, hikers, or anyone interested in the topography of a location. By selecting a point on the map, users can instantly obtain information about the altitude at that location, often with surprising accuracy.
The data for these measurements comes from a variety of sources, including satellite data, digital elevation models, and other geographic information systems (GIS). This integration provides a comprehensive view of terrain heights around the world, from the highest mountain peaks to the depths of valleys.
Besides individual point measurements, this tool can also be used to assess the height difference between multiple points, aiding in understanding the topography of an area. For educational, professional, or recreational purposes, Google Earth’s Height Measurement Tool is a convenient, user-friendly resource for exploring and understanding the vertical dimension of our planet.
Understanding Elevation and Altitude in Google Earth
Google Earth, with its vast repository of geographic data, has transformed the way we perceive the planet’s surface. Two key parameters that enrich this experience are elevation and altitude, and understanding them within the Google Earth framework is crucial for a holistic view of Earth’s varied terrains.
Elevation, in Google Earth, denotes the height of a specific point on the Earth’s surface relative to a reference point, usually sea level. It provides insights into the topographical variations of landscapes, from the deep ocean trenches to towering mountain peaks. When you hover over a location in Google Earth, the elevation of that point is often displayed, allowing users to grasp the relief and undulations of the area.
Step-by-Step Guide: Measure height in Google Earth
Measuring building heights using digital tools like Google Earth can be an effective way to obtain height data without physical measurement. Here’s a step-by-step guide on how you can use Google Earth for this purpose:
1. Download and Install Google Earth Pro
- Ensure you have Google Earth Pro installed on your computer. It’s available for free from Google’s website.
2. Open Google Earth Pro
- Launch the application after installation.
3. Locate the Building
- Use the search bar to enter the address or coordinates of the building.
- Navigate by dragging the map or using the zoom tool to find the building.
4. Switch to 3D Buildings View (If Available)
- In the Layers panel, ensure that the “3D Buildings” option is checked. This displays buildings in a three-dimensional view, providing a better perspective for height measurement.
5. Select the Ruler Tool
- Click on the “Tools” menu at the top.
- Select “Ruler” from the dropdown list.
6. Measure Height
- Change the measurement setting in the Ruler tool to “3D Path.”
- Click at the base of the building and then at its top. Ensure that the line follows a corner or feature from bottom to top for accuracy.
- The Ruler tool will provide a vertical measurement, which is the height of the building.
7. Cross-Verify Measurements (Optional)
- For greater accuracy, repeat the measurement process along different sides or features of the building.
- You can also compare these measurements with known building heights or local building records if available.
8. Log and Record Your Data
- Note down your measurements.
- You may also take screenshots for documentation.
Tips:
- Accuracy: Note that Google Earth’s elevation data can have accuracy limitations depending on the location and the resolution of the imagery and data available.
- Updates: Google Earth imagery might not be up-to-date; newly constructed buildings might not appear in 3D, or recent changes might not be reflected.
- Verification: It’s always a good idea to verify any critical measurements with alternative sources or direct measurement if possible.
Using Google Earth Pro provides a relatively easy and accessible way to estimate the height of buildings, which can be particularly useful for preliminary planning, educational projects, or general curiosity. However, always consider the tool’s limitations in precision, especially for professional or legal applications.
Conclusion
In conclusion, Google Earth Pro offers a user-friendly and accessible method for estimating the height of buildings without the need for physical tools or on-site visits.